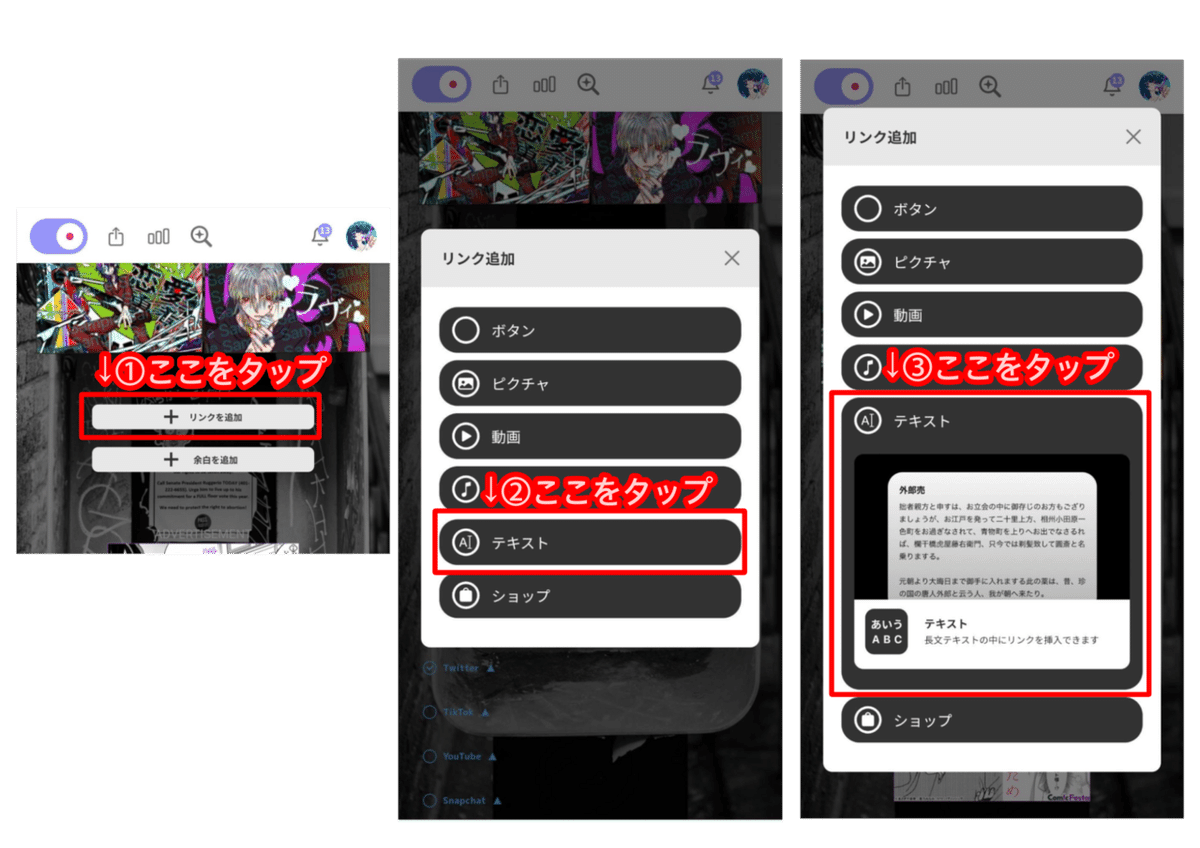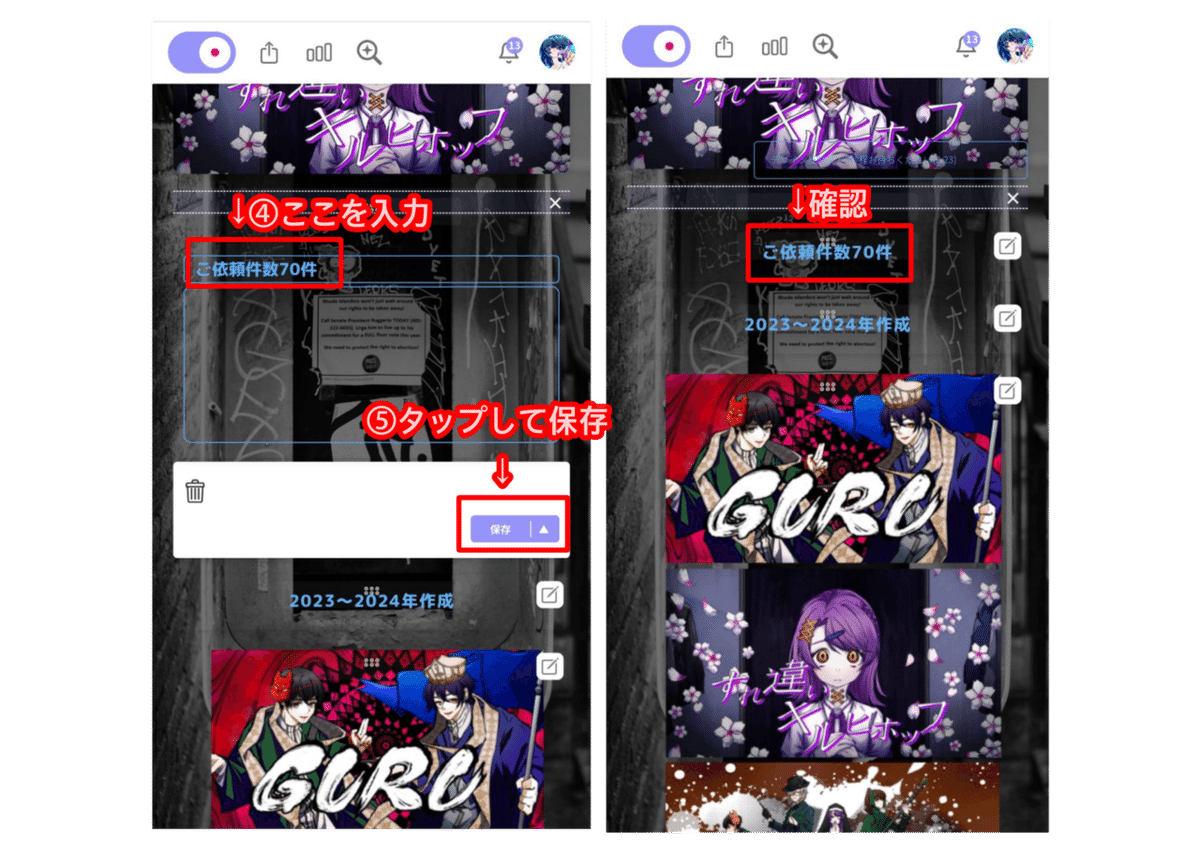実はリットリンクはあなたのアカウントの中で1番、歌い手さんの興味を引き、
実はリットリンクはあなたのアカウントの中で1番、歌い手さんの興味を引き、
依頼やフォローをされやすくなる効果があります。
ここでお伝えするリットリンクの設定をすれば
歌い手さんにあなたの個性やイラストの価値を表現できて印象深い世界観をアピールできます。
リットリンクの設定が不十分だとあなたの魅力や個性が歌い手さんに十分に伝わらず、
興味を持ってもらえません。
興味を持ってもらえないと依頼につながる可能性は非常に少なくなるので
設定作業を最後まで丁寧に取り組みましょう。
では早速リットリンクの設定で必要なものをあらかじめ用意しましょう。
🔵あらかじめ用意しておくもの
🔵X(Twitter)のアイコンイラスト

🔵X(Twitter)のヘッダーイラスト

🔵ご依頼を受けるアカウントのリンク
🔵依頼された時のイラスト(ある場合)
実績があると説得力がでるので仕事の依頼がもらいやすくなります。

🔵サンプル画像最低3枚
実績がない場合は、売りたいジャンルのイラストを制作しましょう。
サンプルとして3枚は用意する必要があります。
例えばサムネイルイラストを売るならサムネイルイラストのサンプルを3枚用意する
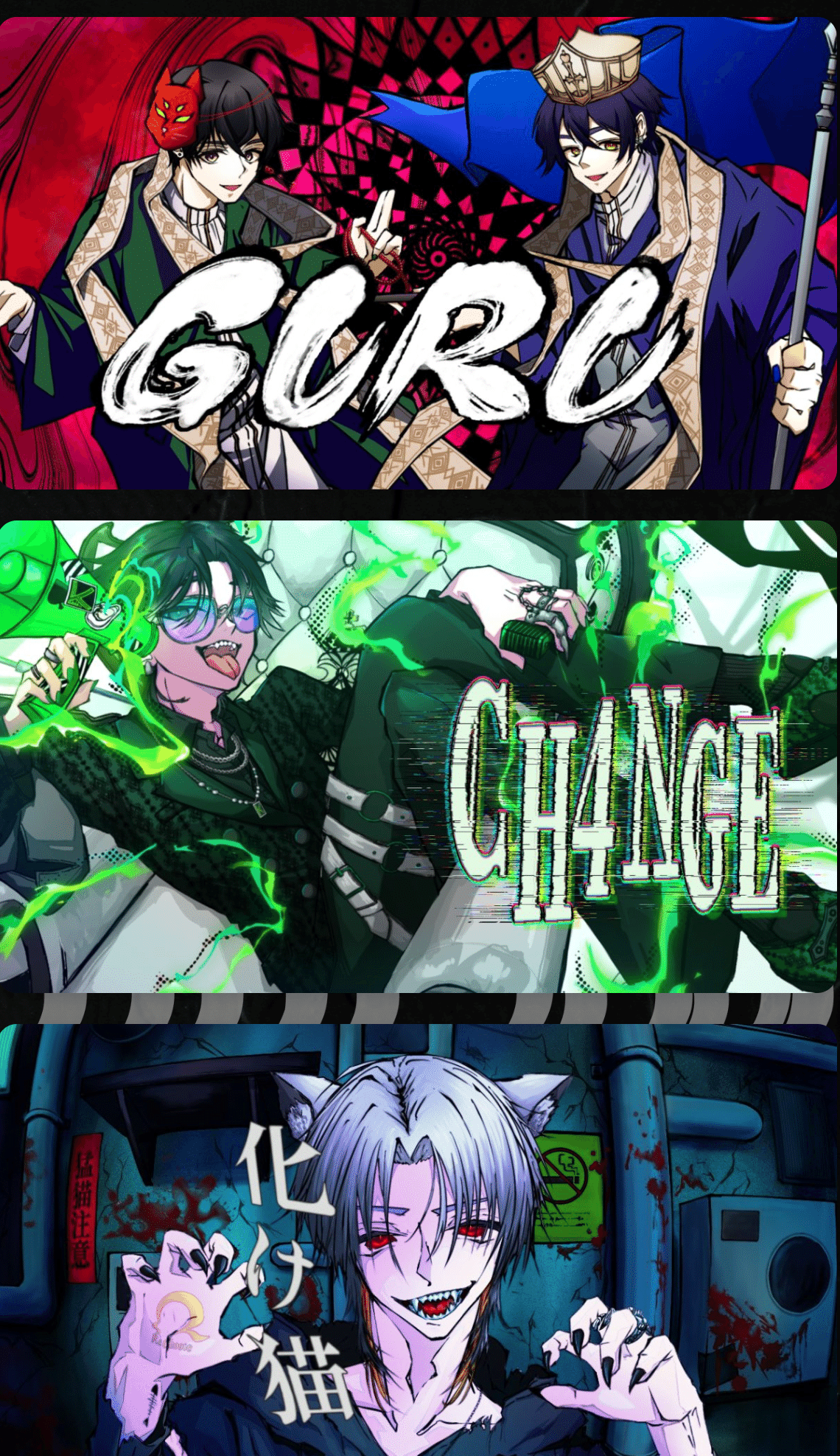
🔵ご依頼についてのイラスト
このイラストにクレヨンで作ったホームページのリンクを貼ります。
タップして説明を見るように促しましょう。

🔵クレヨンで作ったホームページのリンク
全て用意ができたらスマホでリットリンクのホームページを作っていきましょう!
🔵リットリンクのホームページを作ろう
ここからはラインを使ったリットリンクの登録方法を解説します。
LINEを使ってリットリンクを登録する場合、
リットリンク公式アカウントとあなたのLINEアカウントを連携する必要があります。
リットリンクを検索して開きます。
下にスライドして「無料登録」をタップします。
「LINEに登録URLを送信」をタップします。
するとリットリンクの公式LINEが表示されます。
「追加」をしましょう。
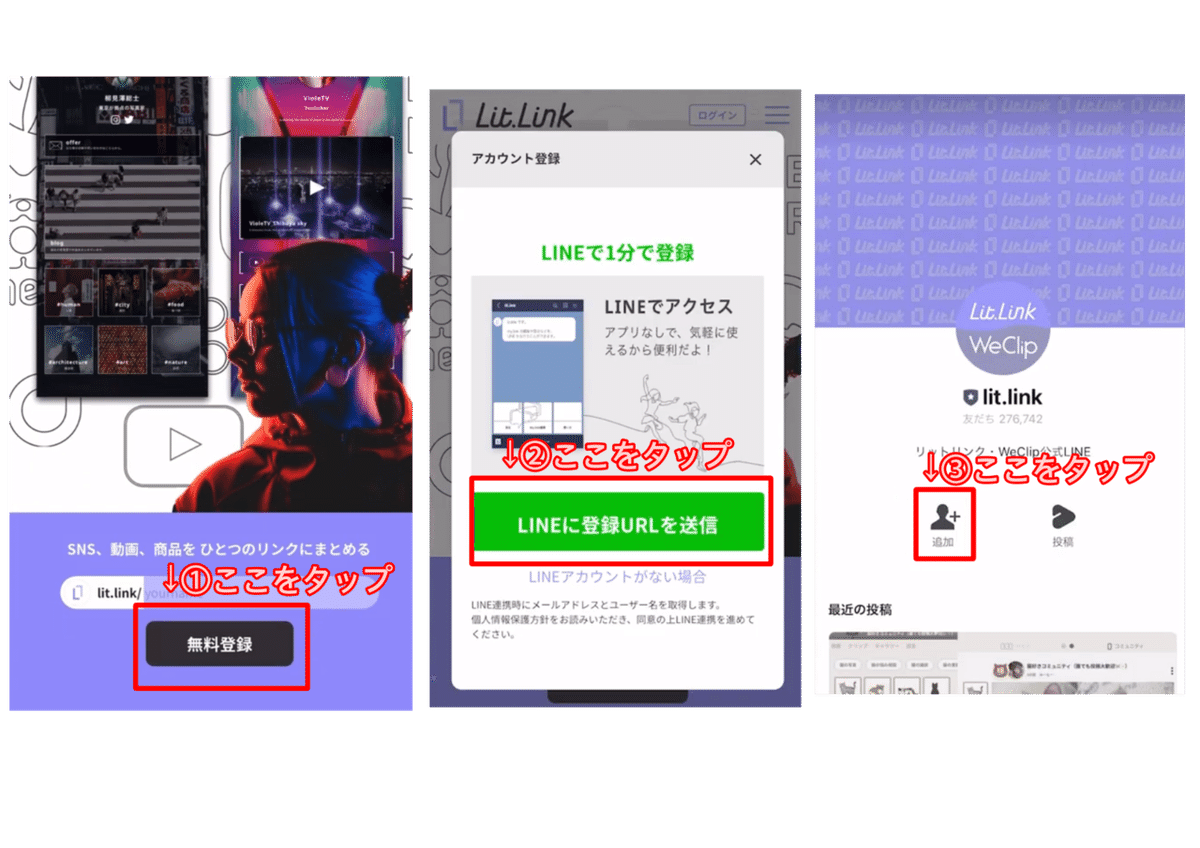
リットリンクのLINEを開いて
「ここから新規登録」の画面をタップします。
「許可する」をタップして「戻る」をタップしましょう。
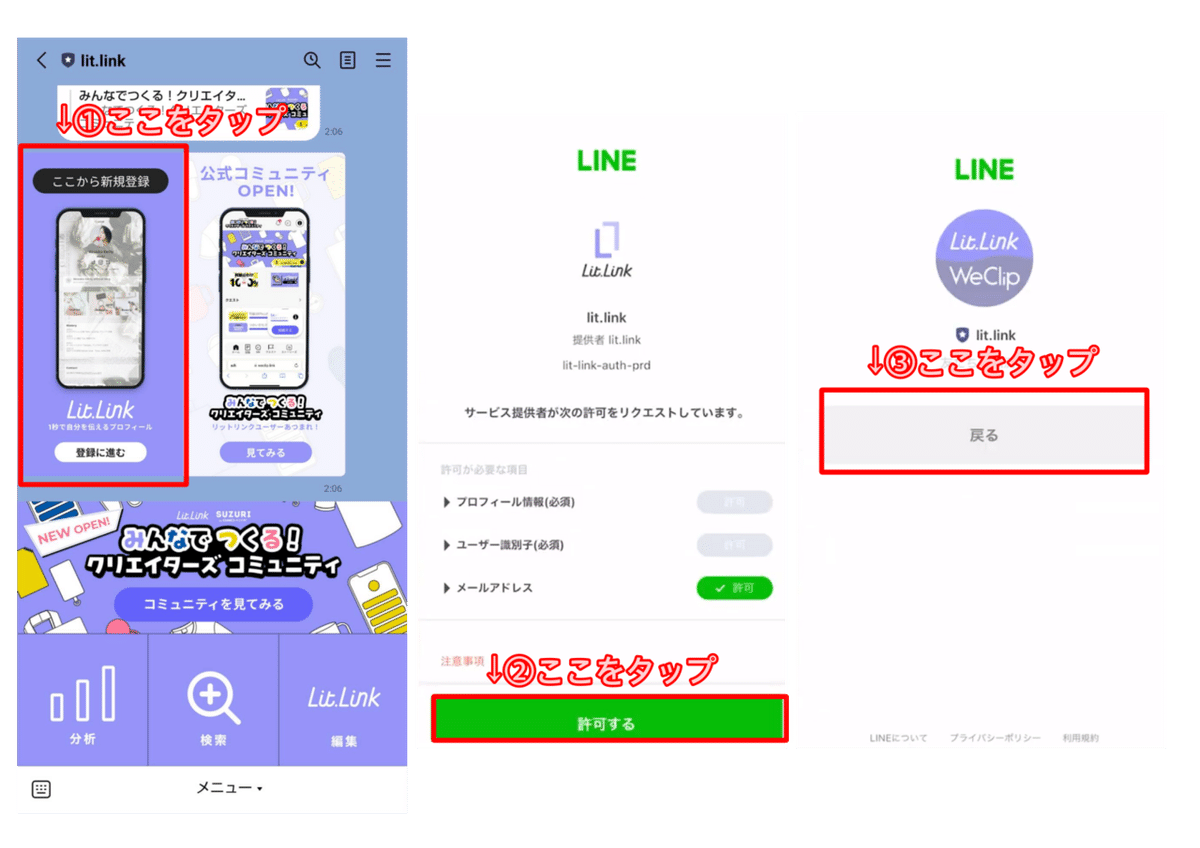
入力画面になるので
「クリエイター名」から「このアカウントを一言で表すと」まで入力しましょう。
入力した後は利用規約に「確認し、同意します」をチェックします。
そして「次に進む」をタップしましょう。
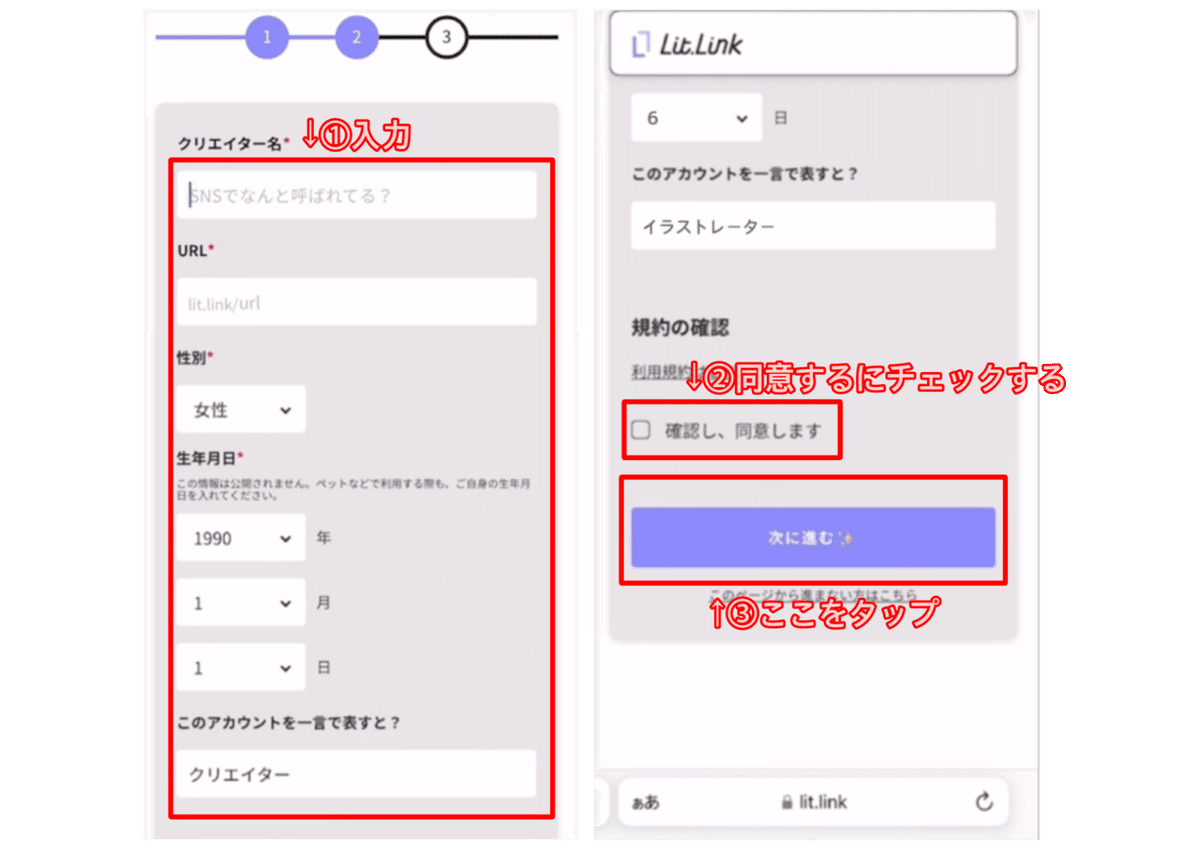
普段使っているSNSをタップして発信ジャンルを選びましょう。
※ここで選択したSNSは、編集画面にボタンが反映されて出てきます。
選び終えたら「デザインに進む」をタップします
デザイン画面になるので登録はこれで終わりです!
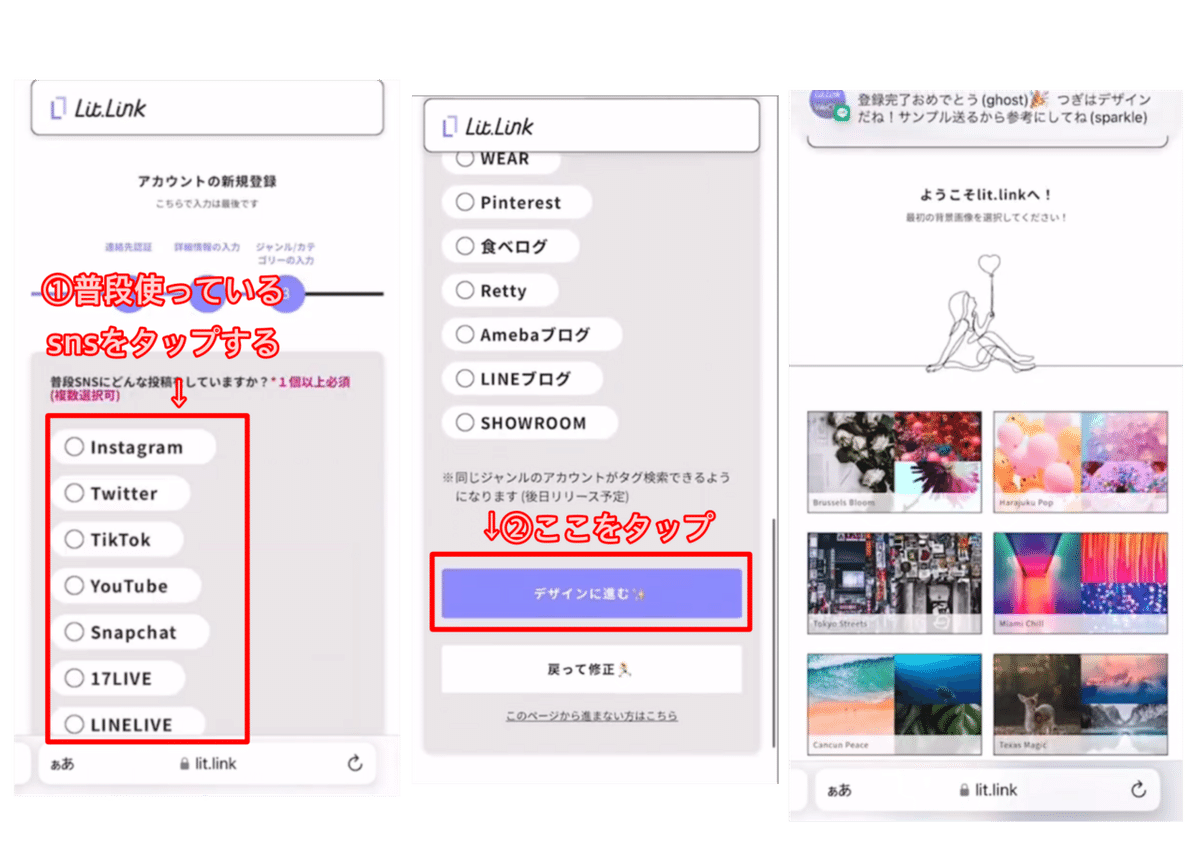
🔵リットリンクの基本操作
リットリンクでホームページを作ると時の基本操作は
リットリンクの公式LINEで
「リットリンク操作説明YouTube」のリンクがあるのでそこをタップしましょう。

ではここからはリットリンクのホームページを作っていきます。
🔵アイコン設定
このアイコン設定のイラストはX(Twitter)のアイコンを設定します。
左の編集切り替えボタンをタップします。
次にアイコンをタップします。
アイコン選択が出るのでアップロードをタップして
X(Twitter)のイラストを貼りましょう。
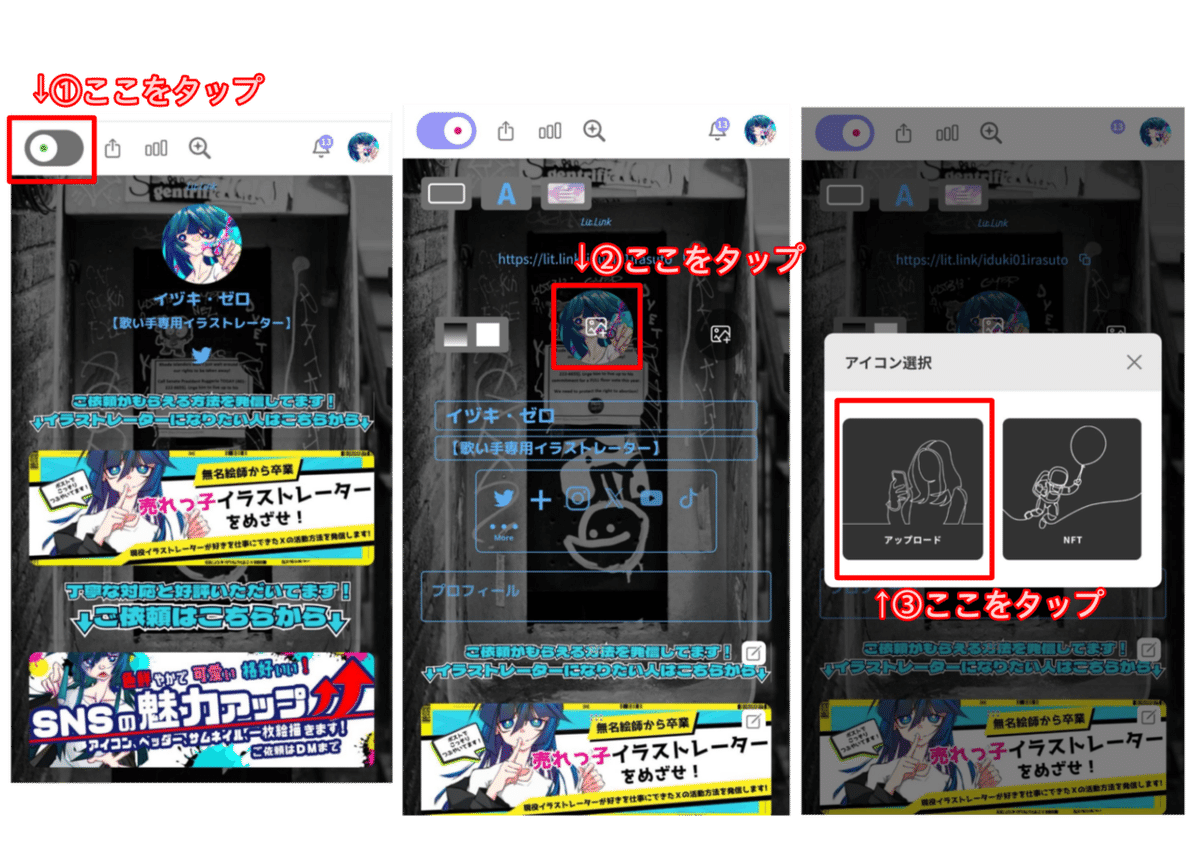
🔵X(Twitter)のヘッダーイラストとリンク、その説明文を設定
X(Twitter)のヘッダーを貼り
何のアカウントなのかを簡単に説明した文を入力します。
ご依頼を受けるアカウントなら「ご依頼はこちらから」と促したり、
評価や実績など興味を持たせるような文にすることをオススメします。
•ヘッダーの貼り方
「➕リンクを追加」からピクチャを選んで画像選択をします。
ピクチャは「写真や花を画面いっぱいに表示します」選びましょう。
青い写真のプラスボタンがあるのでそこをタップしてヘッダーイラストを貼ります。
最後に保存をタップして確認しましょう。
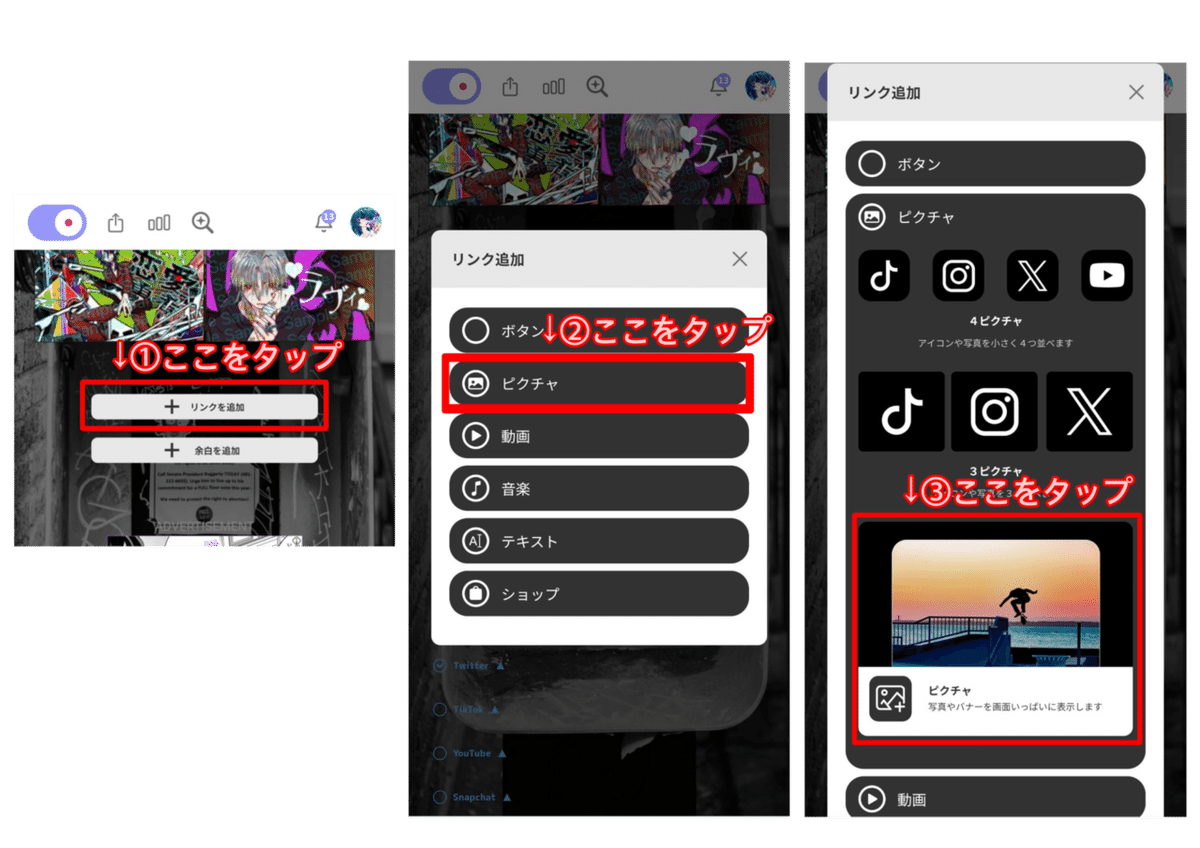

•リンクの貼り方
イラストを貼ったら今度はリンクを貼ります。
ゴミ箱🗑️ボタンの隣にある「URL選択」をタップしましょう。
するとURLの一覧が出るので「X(Twitter)」をタップします。
「X(Twitter)」の横にURLを貼る枠が出るのでX(Twitter)のユーザー名
またはアカウントURLを入力します。
最後にタップして保存をします。
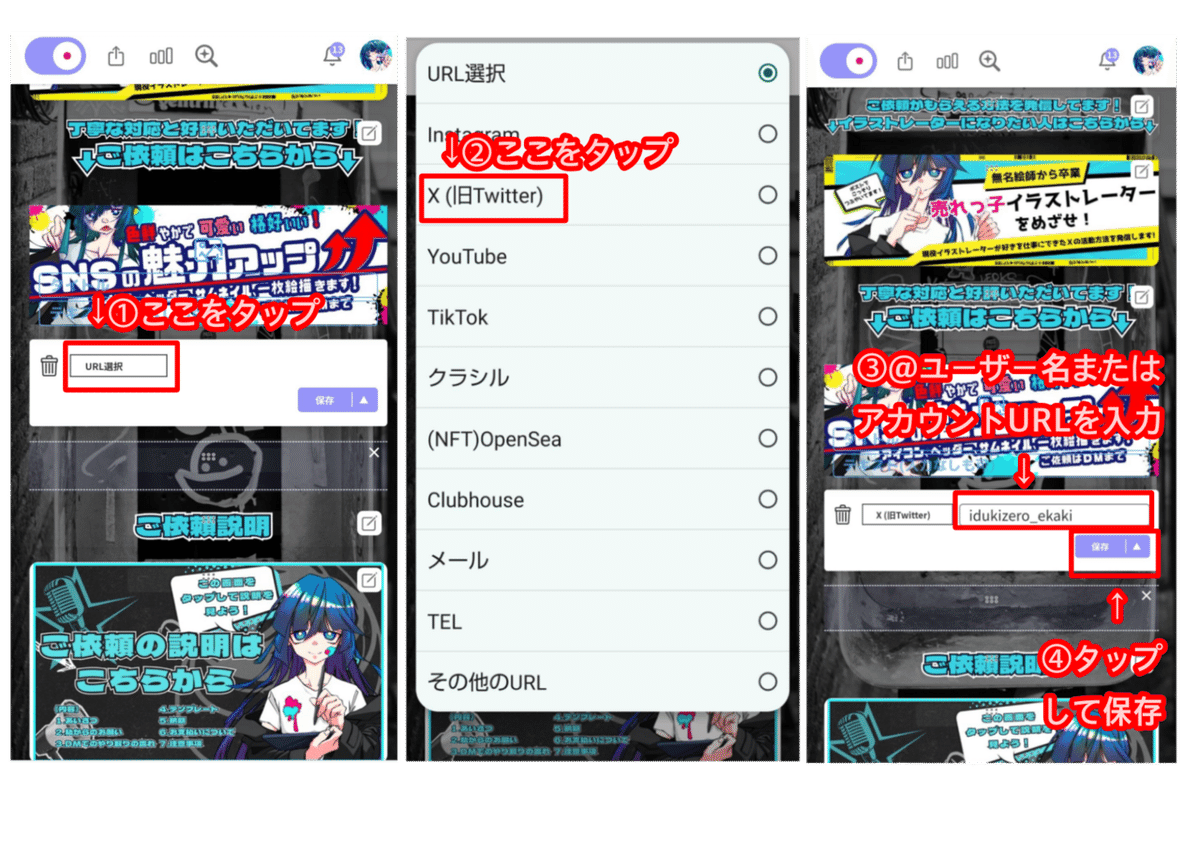
•説明文
「➕リンクを追加」からテキストを選んで画像選択をします。
入力画面になるので入力しましょう。
最後に保存をタップして確認しましょう。
※文字の画像をあらかじめ用意している場合は
ヘッダーイラストと同じように
「➕リンクを追加」からピクチャを選んで画像選択をしましょう。
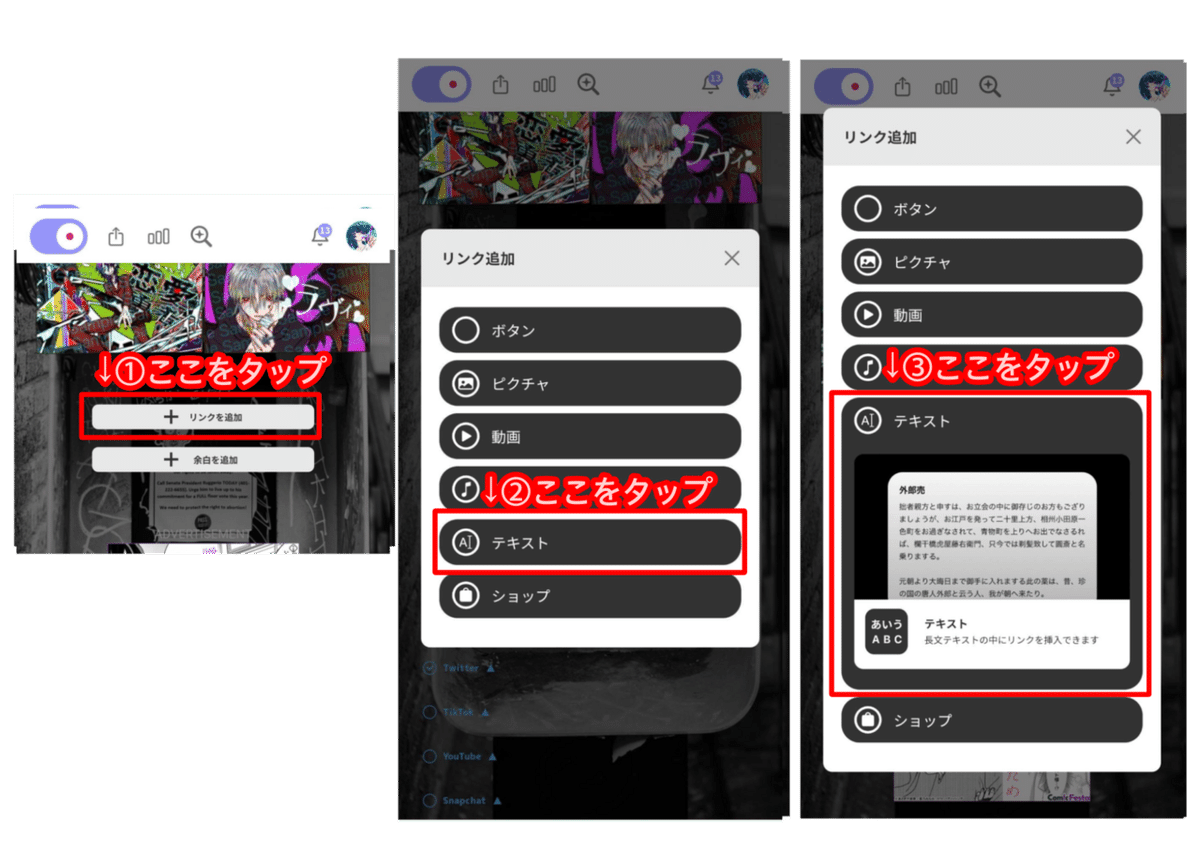
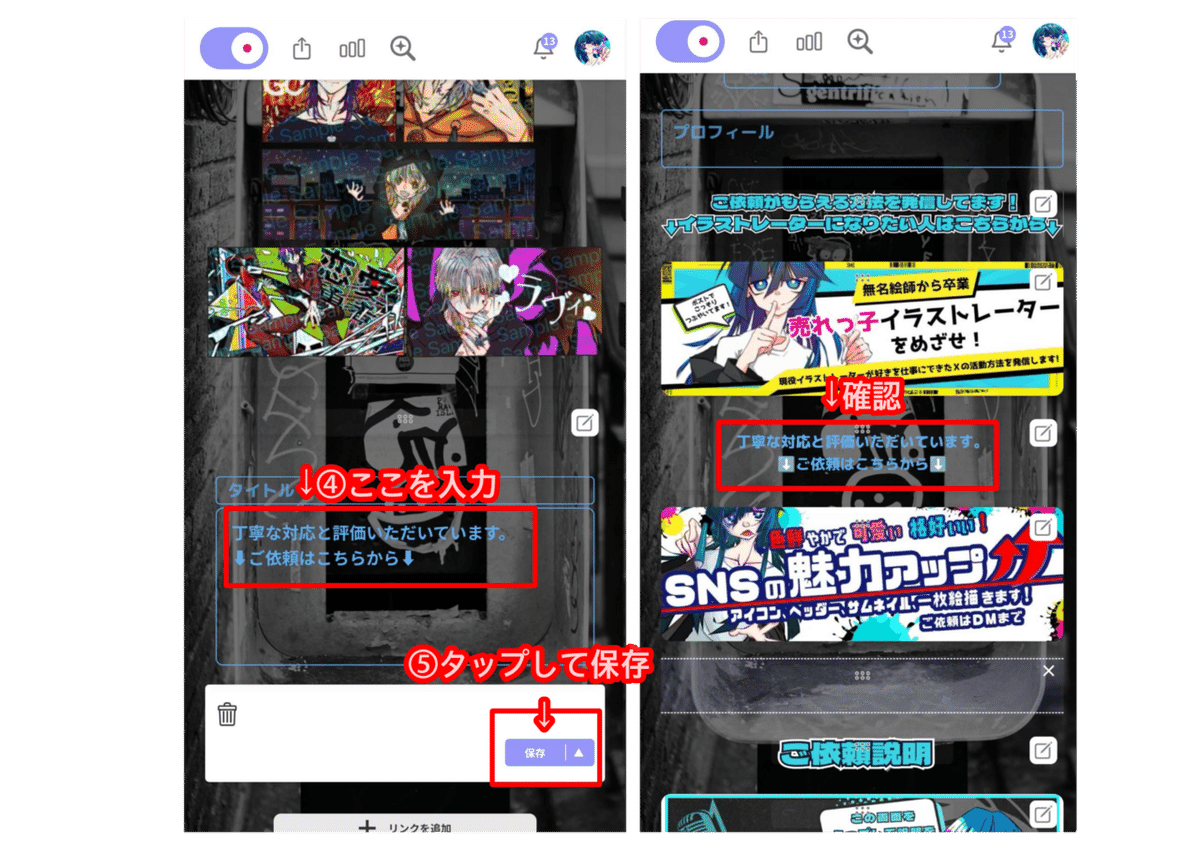
🔵ご依頼説明のイラストとクレヨンのリンクを設定
まず、あらかじめ用意しているご依頼説明のイラストを入力します。
次にご依頼の説明をしているクレヨンのリンクを貼ります。
•ご依頼説明のイラストの貼り方
「➕リンクを追加」からピクチャを選んで画像選択をします。
ピクチャは「写真や花を画面いっぱいに表示します」選びましょう。
青い写真のプラスボタンがあるのでそこをタップして
ご依頼説明のイラストを貼ります。
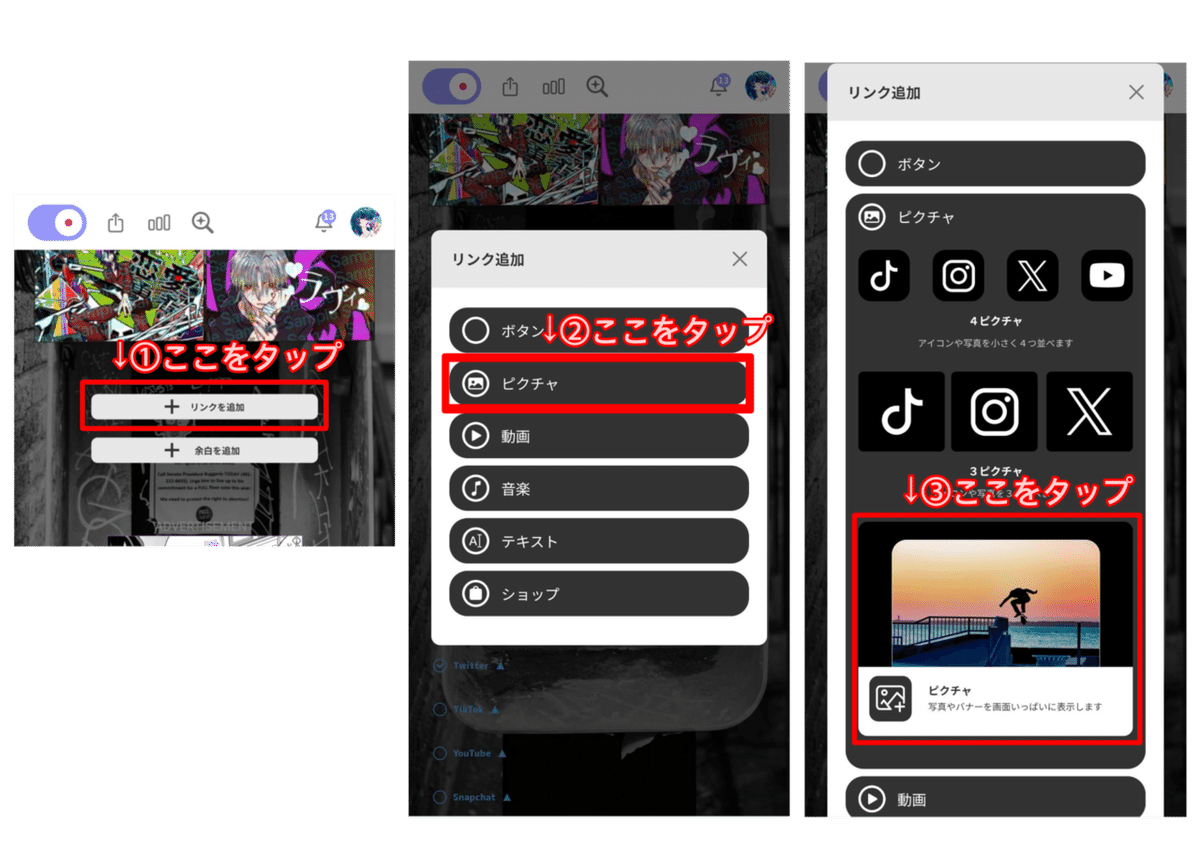
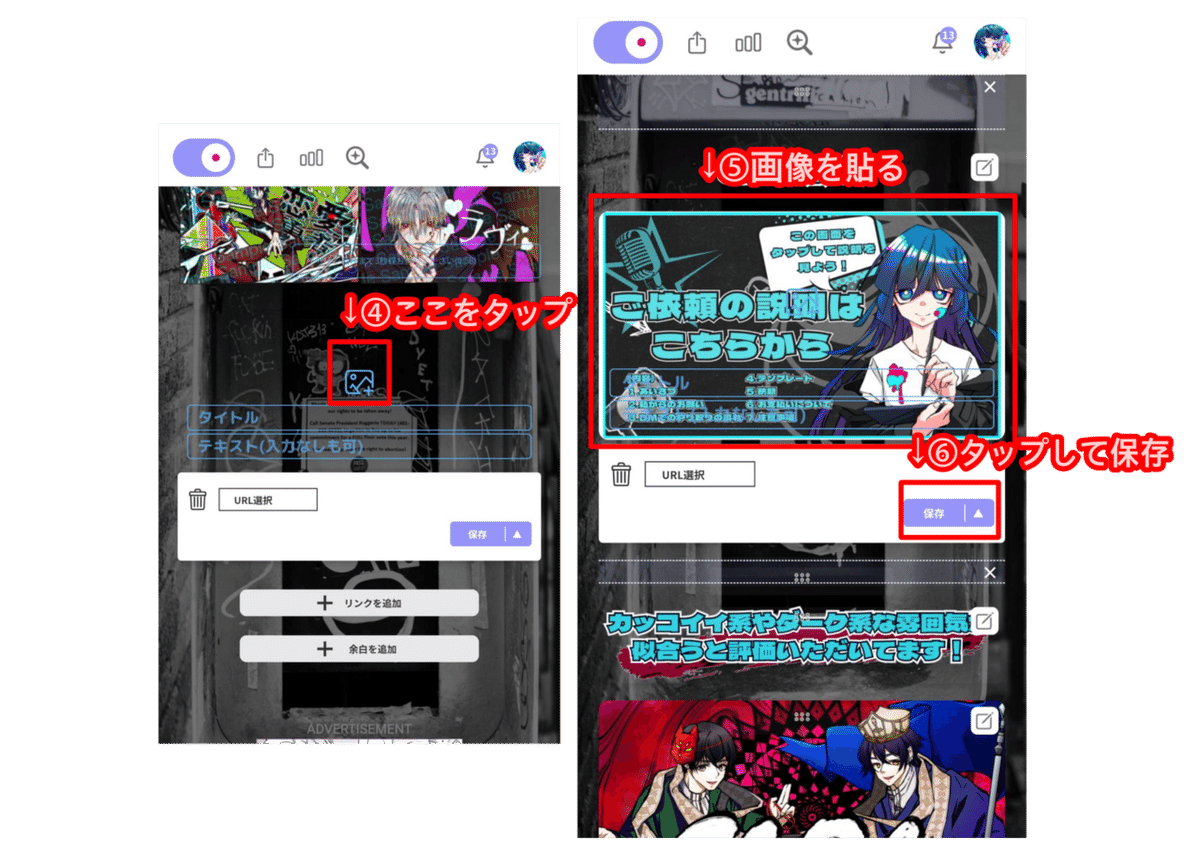
•リンクの貼り方
イラストを貼ったら今度はリンクを貼ります。
ゴミ箱🗑️ボタンの隣にある「URL選択」をタップしましょう。
するとURLの一覧が出るので「その他のURL」をタップします。
「その他のURL」の横にURLを貼る枠が出るのでクレヨンのリンクを貼ります。
最後にタップして保存をします。
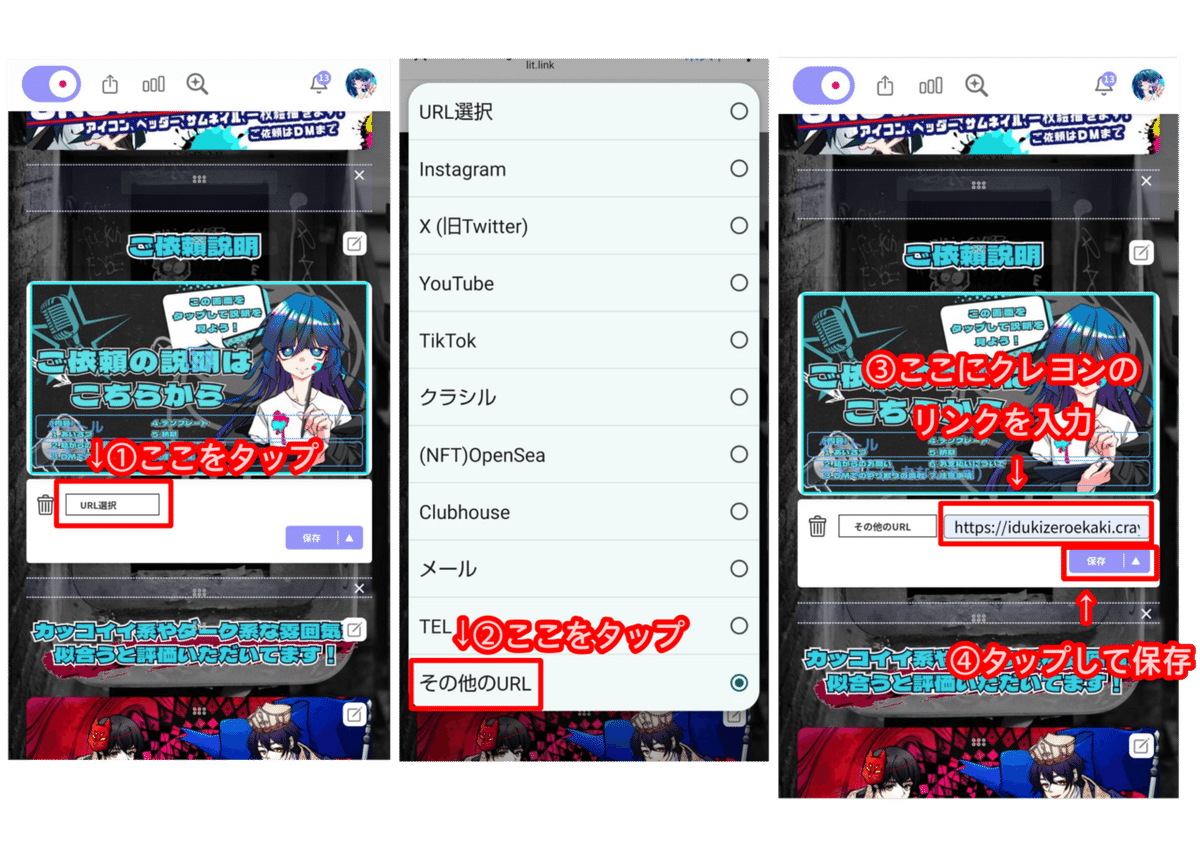
🔵サンプルイラストとイラストのアピール文を設定
あらかじめ用意していたサンプルイラストを貼り
どんなイラストが得意なのかやイラストの評価などのアピール文を入力します。
•サンプルイラストの貼り方
「➕リンクを追加」からピクチャを選んで画像選択をします。
ピクチャは「写真や花を画面いっぱいに表示します」選びましょう。
青い写真のプラスボタンがあるのでそこをタップしてサンプルイラストを貼ります。
最後に保存をタップして確認しましょう。
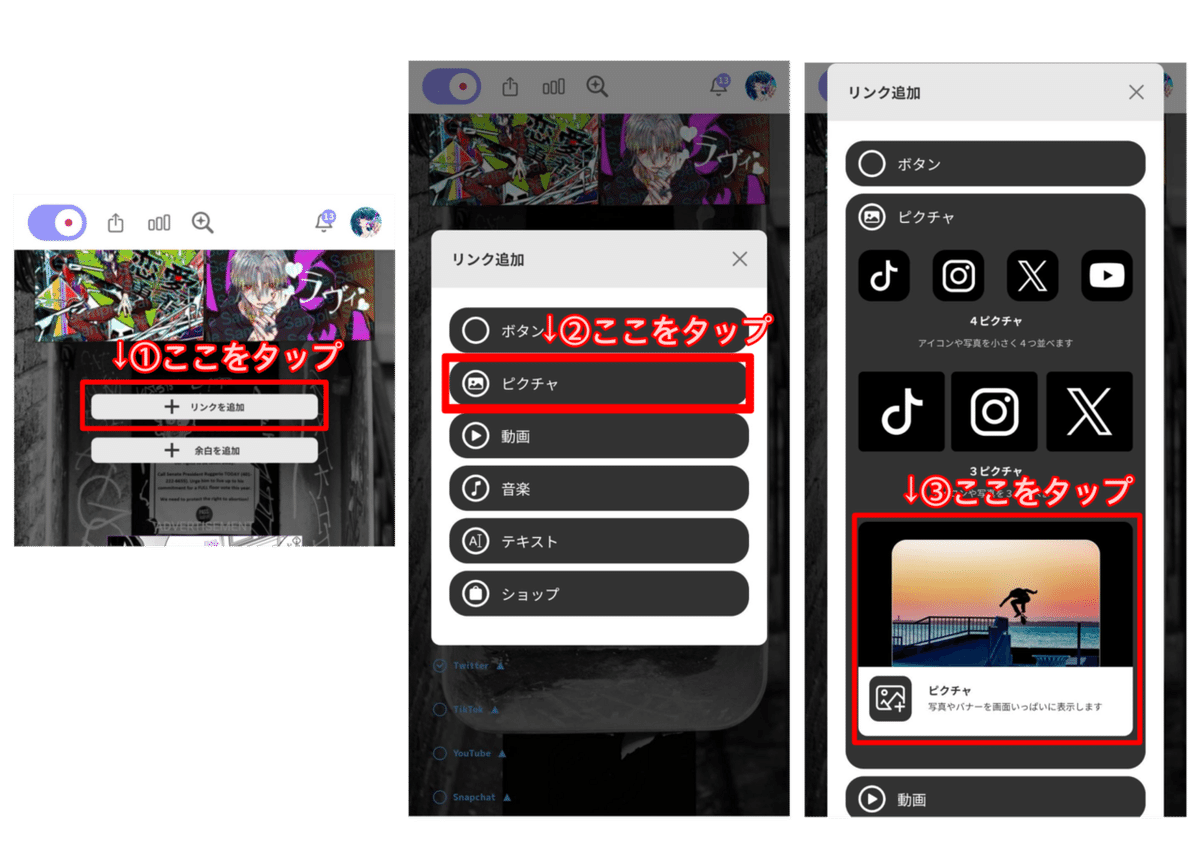
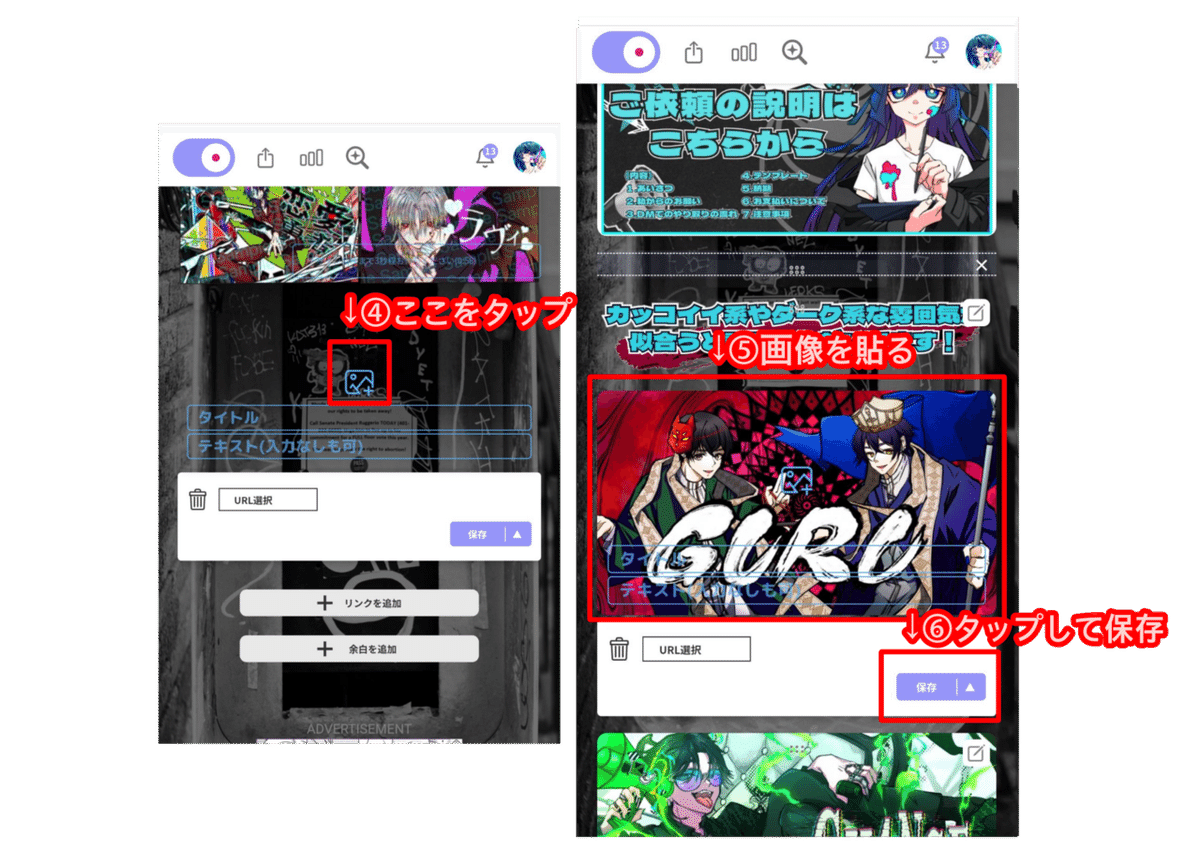
•説明文
「➕リンクを追加」からテキストを選んで画像選択をします。
入力画面になるので入力しましょう。
最後に保存をタップして確認しましょう。
※文字の画像をあらかじめ用意している場合は
イラストと同じように
「➕リンクを追加」からピクチャを選んで画像選択をしましょう。
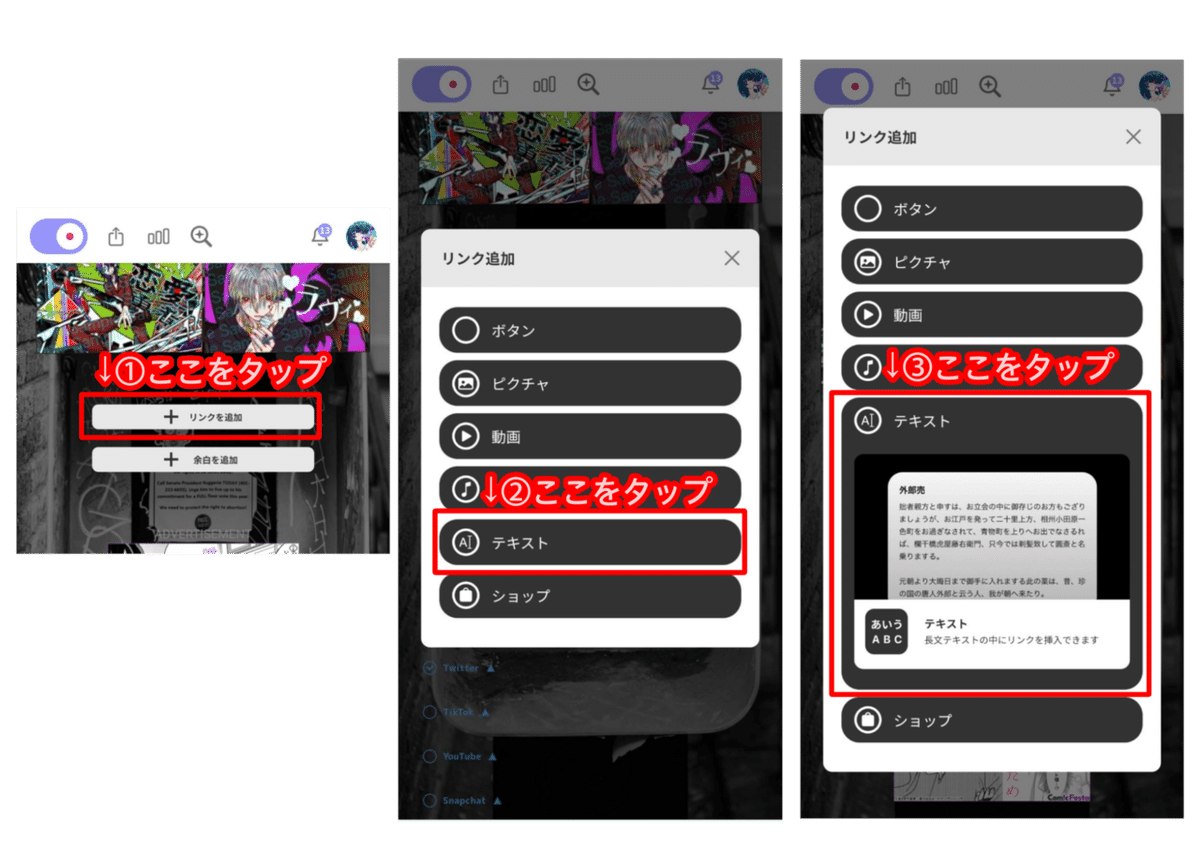
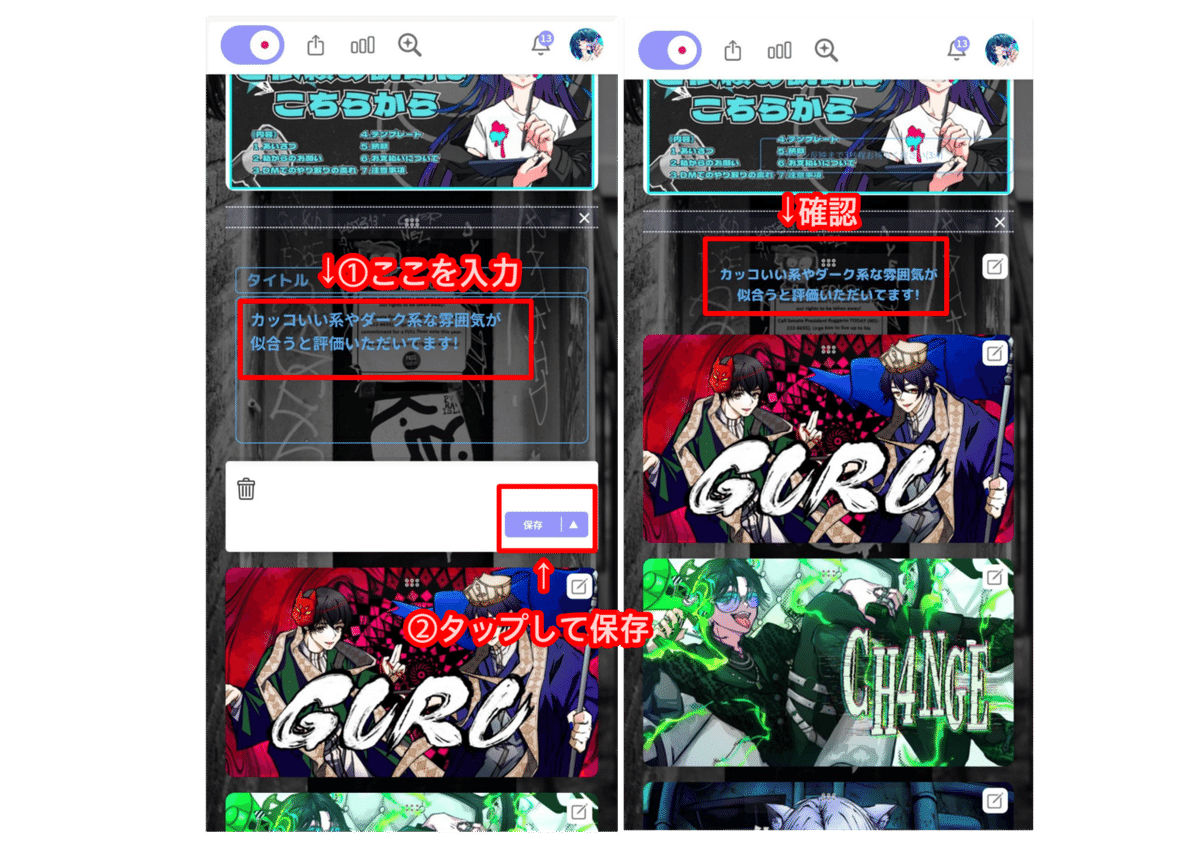
🔵ご依頼のイラストと実績を設定(経験がある場合)
最後に
実際に依頼されたイラストとその実績を入力してもらいます。
•ご依頼のイラストの貼り方
「➕リンクを追加」からピクチャを選んで画像選択をします。
ピクチャは「写真や花を画面いっぱいに表示します」選びましょう。
青い写真のプラスボタンがあるのでそこをタップしてご依頼のイラストを貼ります。
最後に保存をタップして確認しましょう。
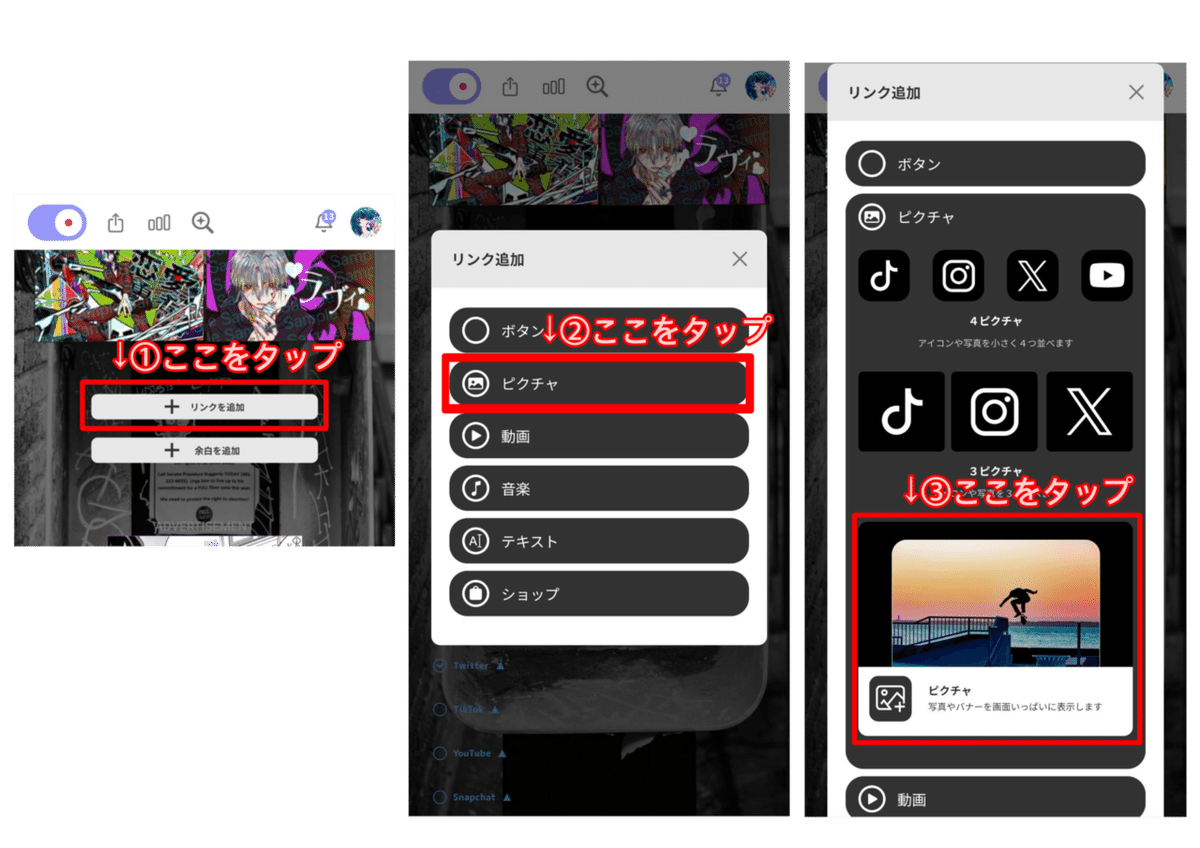
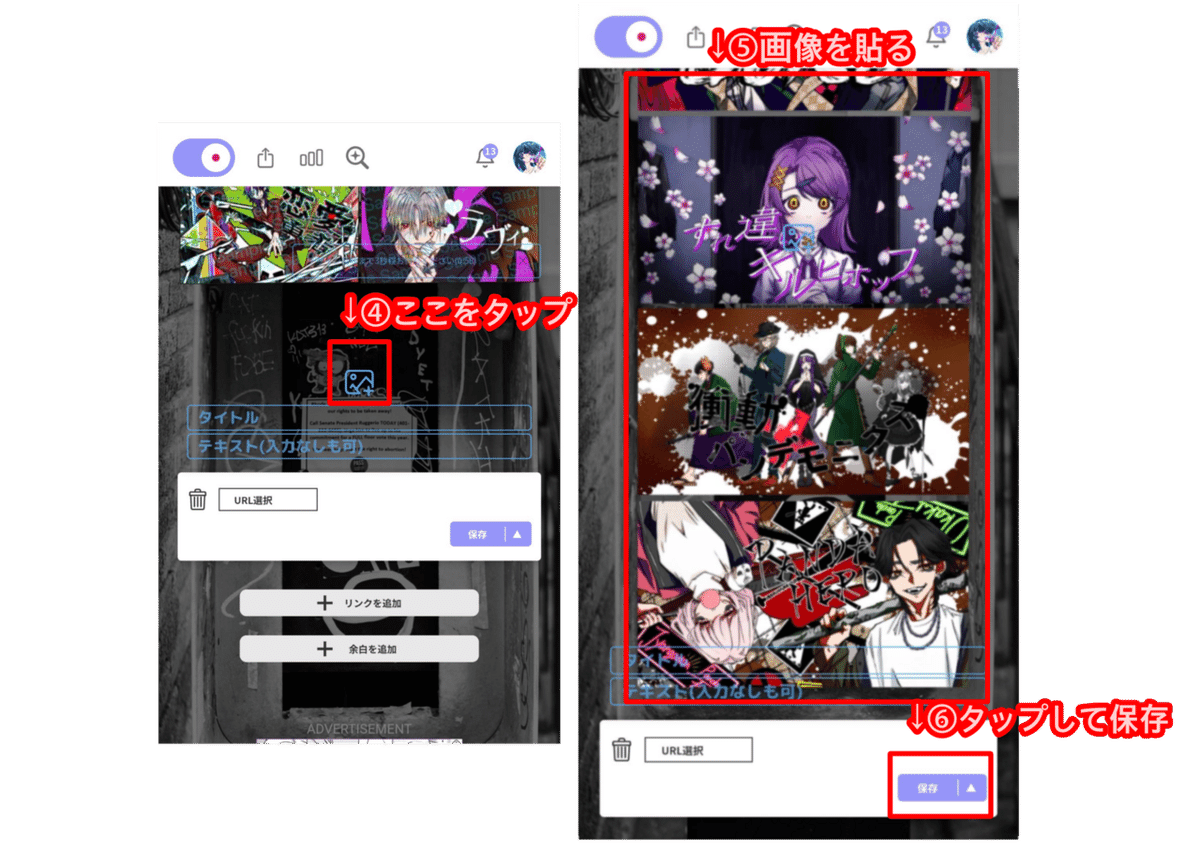
•説明文
「➕リンクを追加」からテキストを選んで画像選択をします。
入力画面になるので入力しましょう。
最後に保存をタップして確認しましょう。
※文字の画像をあらかじめ用意している場合は
イラストと同じように
「➕リンクを追加」からピクチャを選んで画像選択をしましょう。